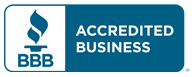hoa portal Support
Your account at your fingertips. Anytime, Anywhere.
A GUIDE TO UNDERSTANDING YOUR CALIBER PORTAL
-
Home
After you have registered, enter your username and password to log in. The first time you log in, you will see two red info boxes on your screen.
- Hover your cursor over account name to view Account Number and Address.
- Click an item to assign as your top Quickview.
Your Quickviews allow you to view pertinent information on your Home Screen.
- If you would like Profile information to show in your top Quickview, click Profile.
- If you would like to have Accounting show at the bottom Quickview, simply click Accounting.
- You can change any Quickview selections by clicking the X in the upper right corner of the Quickview and make new selections.
On the left hand side of the Home page you will see the following options:
- Primary Account - Owner Ledger. Located on the top left side of the home page, you will see your account balance. You will also see a Pay Now button tahat will allow you to make a payment on your account.
- Below the Owner Ledger you will find recent Compliance items.
- Finally, you will find see the Maintenance items. This area displays issues pertaining to your unit and common areas within the association.
-
Profile
Within your Profile, you can view or update any profile or contact information.
- Email: add, edit, or delete a record.
- Phone: add, edit, or delete a record.
- Address: make mailing address same as unit address, edit mail to, edit mailing adddress.
- Account: edit date of birth, view portal username, change portal password.
- Family: add family member record.
- Mailing: allows you to decide how you would like to recieve your correspondence. You can select Mail, Email, or Both.
-
Accounting
In Accounting, you can view account history and pay your balance.
- Pay balance.
- Setup and manage auto payments.
- Adjust how many items are shown per page.
- Print your Account History.
-
Compliance
Within Compliance you will be able to view current and past violations issued on your property.
Filters and Controls:
- Current Items: magnifying glass displays violation details.
- By default, it only shows current items. If you would like to view past violation items, you can select All Items.
- You can adjust how many items are displayed per page.
- You have the ability to clear column sorting.
- You can also Print your Compliance History.
-
Maintenance
Within Maintenance, you will be able to see Maintenance Items for your Unit and for Common Areas in the Association.
- Current Maintenance Items: magnifying glass displays maintenance details and the camera displays pictures associated with that maintenance issue.
- If you would like to view History select All Items. You can submit a New Service Request. You can also adjust how many items are displayed per page, clear sorting, and print your Maintenance History.
-
Architectural
Within Architectural you are able to view all Architectural items.
- View All items: The agnifying glass shows Architectural Proceedings.
- The Submit New Architectural Request button is available on the left hand side of the screen.
-
Web Links
Within Web Links, you will be able to view any Links or Emails that are available to you.
- Link Tree: available links will categorized in Folders.
- Select Folder: clicking the link will direct you to the website.
-
Documents
Within Documents, you will be able to view any Documents that are available to you.
- Document Folders: select folder and download the available document.
-
Directory
The Directory is a tool utilized to view fellow Owners or Board of Directors Contact Information.
*If you would like to opt out of this please complete the form below.
Filters and Controls
- Owner Directory
- Board of Directors Directory: you can adjust how many items are displayed per page and you can clear column sorting.
- Notifications: mark as read or unread, clear notifications, select number of items per page, and/or print.
Support Request FOrm
If you have any issues creating or using your portal, please submit a support request form.
Thank you for for submitting your request for support. We will be in contact within 1 business day.
Please try again later.
Whatever you need, we're happy to help!